Using the Campaigns Manager
View, Track, and Manage your Campaigns in one convenient location.
The Campaigns Manager brings together all of the important information about your Campaigns. To access the Campaigns Manager, log in to your mySD Account and select "Campaigns" from the main top navigation menu.

 View Each of Your Campaigns in Quick View
View Each of Your Campaigns in Quick View
In the Campaigns Manager, each Campaign has an individual Quick View row where you can see the most important information and settings for that particular Campaign, including:
- Campaign Name and Campaign Tracking Number
- Campaign Status and Update Campaign Status link to Pause or Enable your Campaign
- Campaign Schedule link to Set or View the Campaign Schedule and the percentage of the week it is actively advertising the Campaign to generate Leads
- Leads Received All Time and link to view them in the Lead Manager
- Leads Received Last 30 Days and link to view them in the Lead Manager
- Missed Opportunities to indicate how many Leads were available in our system within the Last 7 Days in your Service Category and Service Area.
- Cost Per Lead and Edit link to increase or decrease your Cost Per Lead
- Remember that your Campaigns use the Cost Per Lead you're willing to pay for each Lead to compete for Leads in your Service Area.
- Service Area Zip Codes
- Please note that each Campaign can have independent Service Area Zip Codes specified. Adjusting the Service Area of one Campaign does not change them for other Campaigns.
- Show/Hide abbreviated and full Zip Codes list using the "View All / View Fewer" link at the bottom of the Zip Codes list.
- Use the Edit link to launch the Service Area editor where you'll have two options:
- Option 1: Upload a CSV File or Paste a large list of Zip Codes (necessary if your Service Area contains more than 500 Zip Codes)
- Option 2: Use our clickable Map Tool to individually add or remove Service Area Zip Codes on a clickable map (intended for fewer than 500 Zip Codes)
- Learn More about Editing Service Area
- Lead Delivery & Notifications Settings and Edit link to see settings and make changes
Note: If you log in using a Manager Account (for users managing multiple companies), you will see an additional label indicating the associated Company Name of each Campaign.
 Filter, Search, and Sort Campaigns
Filter, Search, and Sort Campaigns
By default, you will see all Enabled and Paused Campaigns across all your Service Categories, sorted by the most Leads received in the last 30 days.
The top of your Campaigns Manager table shows a plain-English sentence of the the Campaigns currently being displayed on the page, including any Filters or Search you have active.
To Search or Filter your Campaigns, just click the "Search" and "Filter" buttons on the top right of your Campaigns Manager table. This will launch a popup with the following options to limit your view to just the matching criteria:
- Filter by Campaign Status (Paused, Enabled, Canceled)
- Filter by Service Category (varies depending your Service Categories)
- Search Campaigns by Keyword
The Sort feature allows you to choose the order in which Campaigns are listed on the page.
Learn more about Filtering Your Campaigns.
Note: If you log in using a Manager Account (for Users managing multiple companies), you have an additional option to Filter by Client. This is a multi-select tool that will allow you to display Campaigns associated to one or more Clients under your Account.
 Adjust Your Cost Per Lead
Adjust Your Cost Per Lead
A Campaign's Cost Per Lead (CPL) determines how much you pay for each Billable Lead generated from that Campaign. You determine the CPL for each Campaign.
In general, increasing the CPL results in an increase in Lead Volume, while decreasing will reduce the number of Leads you can expect to receive. A recommended range will be displayed next to the Cost Per Lead field for each Service Category.
To adjust your Cost Per Lead, click the Edit link in the Cost Per Lead section in Campaign Quick View or use the Bulk Edit feature to edit multiple Campaigns at once.
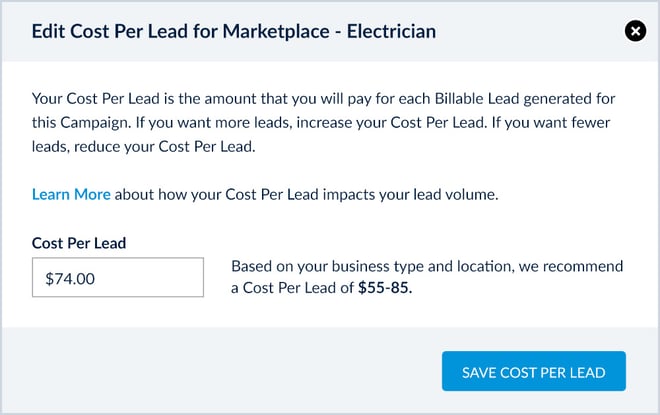
 Update Lead Delivery & Notification Settings
Update Lead Delivery & Notification Settings
To edit Lead Delivery on a per Campaign basis, locate the Campaign you wish to change in the Campaigns Manager and click the Edit button in the “Lead Delivery & Notifications” section. A pop-up will appear which allows you to change the forwarding phone number, email address, Displayed Caller ID preferences, and more.

You can also update Lead Delivery & Notifications for multiple Campaigns by using the Bulk Edit feature, described in more detail lower on this page.
Learn More about Lead Delivery Settings
 Adjust Campaign Schedule and Pause or Enable Campaigns
Adjust Campaign Schedule and Pause or Enable Campaigns
The Campaign Status indicates whether or not a Campaign is currently being advertised to receive Leads. The Campaign Status can either be Enabled, Paused, or Canceled. To make changes to the status of a Campaign, click the "Pause/Enable Campaign" link.
If you'd like lower Lead Volume, you can set a Campaign Schedule limiting Campaign advertising to specific times of the week by clicking the Campaign Schedule link.
You can also apply the Campaign Schedule to other Campaigns you have.

Note: Using the Campaign Schedule is a much better approach instead of frequently Pausing, which can have an adverse effect on overall Campaign performance.
Learn More about Adjusting Your Campaign Schedule and How to Pause or Enable a Campaign
 Adjust Your Service Area Zip Codes
Adjust Your Service Area Zip Codes
Your Marketplace Campaigns allow you to view and edit your Service Area Zip Codes.
In the Service Area section of each Campaign Row, you can:
- View all Zip Codes currently associated with that Campaign
- Download Zip Codes as a CSV for use in external software
- Edit Zip Codes using two options:
- Option 1 – Manually Add a Large Amount of Zip Codes via Upload or Paste
- Option 2 – Select Zips on the Map Tool (limit 500 Zips)
Read Article: Understanding and Editing Your Service Area
 Bulk Edit Campaigns
Bulk Edit Campaigns
Many of the above Campaign settings can be modified on multiple Campaigns at once, saving you time when you need to make a change across multiple Campaigns. Examples of items available for Bulk Edit:
- Caller ID Preference
- Call Recording & Lead Review Preferences
- Cost Per Lead (only available across a single Service Category)
- Phone Lead Delivery Settings
- Form Lead Delivery Settings
- Campaign Status
To use the Bulk Edit tool, check the boxes to the left of the Campaign Name for the Campaigns you want to Bulk Edit, then click the "Bulk Edit Selected Campaigns" link at the top of the Campaigns list. You can also Select All Campaigns using the "Select All" checkbox.


Learn More about the Bulk Edit feature
 Need Additional Campaigns?
Need Additional Campaigns?
If you have multiple locations or work in multiple Service Categories but don't yet advertise all of them with Service Direct, an easy way to grow your account with us is to build additional Campaigns.
To discuss or request new Campaigns you can get in touch with our Support Team!
 mySD Online Platform Overview
mySD Online Platform Overview


