Filter and Search Your Leads
Learn how to Filter and Search to find specific Leads quickly.
Default Lead Manager View
By default, your Lead Manager displays all your Leads (both Billable and Non-Billable) from all time.
Currently Showing Plain-English Sentence
In the upper left corner of the Lead Manager table, you can see a plain-English description of the Leads you're currently seeing on the page. As you update your Filters, this sentence will change to indicate which Filters are active.
Quick Filters and Advanced Filters and Search
In the upper right corner, you can see a list of common Quick Filter links as well as the Search and Filter buttons that enable you to customize your Leads view by many variables.
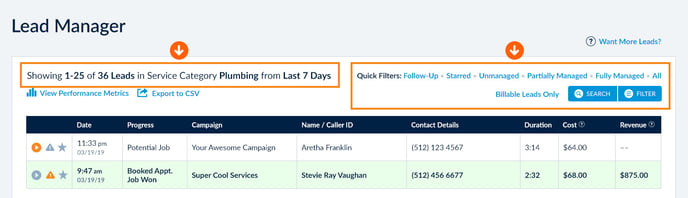
Filter and Search Leads Video
 Use a Quick Filter
Use a Quick Filter
Quick Filters are easy links to access the most commonly used Filters:
| Follow-Up | Displays only the Leads you have marked "Needs Follow-Up" |
| Starred | Displays all Leads that have been Starred on the Lead. You can Star a Lead on the leftmost column Star icon of a collapsed Lead row or on the right top side of the expanded Lead row. |
| Unmanaged | Displays all Leads that have not had any Lead Progress sections Managed yet on the Lead. |
| Partially Managed | Displays all Leads where some, but not all, Lead Progress sections have been Managed on the Lead. |
| Fully Managed | Displays all Leads where all the Lead Progress sections have been Managed on the Lead. |
| All | Displays all Leads. |
| Billable Leads Only | Displays only Leads you are being billed for currently. |
Note: Lead Progress is Managed by expanding a Lead Row to see its detail view and filling out the options in some or all of the Lead Progress sections: Call Answered, Booked Appointment, Job Won, and Job Revenue or Job Lost Reason.
Learn More about the Benefits of Managing Your Leads
 Use Advanced Filters and Search by Keyword
Use Advanced Filters and Search by Keyword
With the Filter and Search feature you can quickly narrow down your Leads to find the ones you're looking for.
- Click the "Filter" or "Search" button in the upper right corner of your Lead Manager table to launch the popup.
- Make your selections from one or more dropdown menus and click the "Apply Filters" button at the bottom of the popup to activate. Your Lead Manager page will reload with the Leads that match your new Filter or Search parameters.
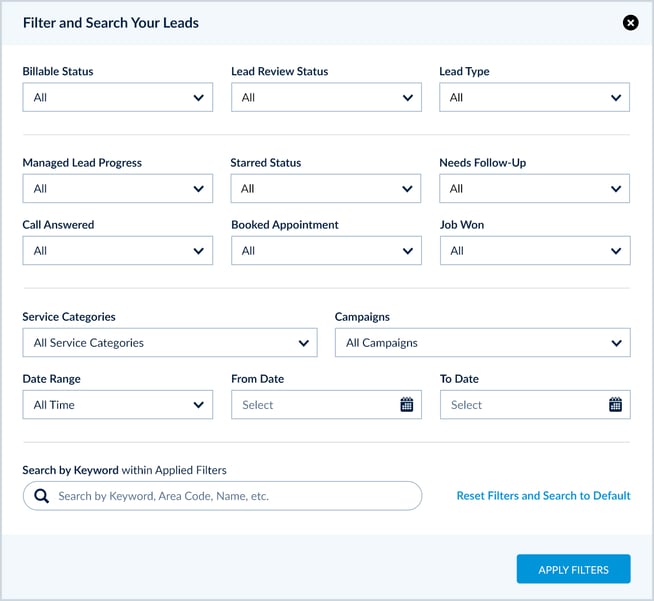
Filter Options include:
Billable Status
- Filter your Leads by whether they are currently considered Billable or Non-Billable
- Options: All, Billable, Non-Billable
Lead Review Status
- Filter your Leads by various Lead Review statuses
- Options: All, Not Reviewed, In Review, Submitted for Review, Review Completed
Starred Status
- Filter your Leads by whether you've marked them as Starred or not
- Options: All, Not Starred, Starred
Needs Follow-Up
- Filter your Leads by whether you've marked them as needing Follow-Up or not
- Options: All, No Follow-Up Needed, Needs Follow-Up
Managed Lead Progress
- Filter your Leads by whether you've Managed them or not (by having put in Lead Progress for them either completely or partially)
- Options: All, Unmanaged, Partially Managed, Fully Managed
Lead Progress – Call Answered / Form Responded
- Filter your Leads by whether you marked their Lead Progress as Call/Form was answered or not
- Options: All, Call Missed (or did not respond to Form), Call Answered (or responded to Form)
Lead Progress – Booked Appointment
- Filter your Leads by whether you marked their Lead Progress as having Booked Appointment or not
- Options: All, Did Not Book the Appointment, Booked Appointment
Lead Progress – Job Won
- Filter your Leads by whether you marked their Lead Progress as Job Won or not
- Options: All, No Job, Job Won
Service Categories
- Filter your Leads by one or more Service Categories you have Campaigns in
- Options: All your Service Categories listed individually, single or multi-select
Campaigns
- Filter your Leads by one or more Campaigns you have
- Options: All your Campaigns listed individually, single or multi-select
Date Range
- Filter your Leads by predefined Date Range options
- Options: Several commonly used time frames included
From and To Date
- Filter your Leads by a custom Date Range
- Input starting From Date and ending To Date to filter your Leads to just that date range
Active Filters Highlighted:
- Each Filter you've selected will be highlighted with a green outline on the dropdown menu to visually indicate that you've changed their defaults to a custom selection and those will be active once you click the "Apply Filters" button.
- Note: If you have multiple Filters currently active, the results will be limited only to Leads that correspond to all those Filters.
- You can also Search for a specific Lead by Keyword, such as the customer's Caller ID name.
- Note: When using the Search feature, the search will be limited to the currently applied filters. Be sure to clear any active filters if you wish to search all Leads.
- You can quickly reset active filters and search back to the default by clicking the "Reset Filters and Search to Default" link and clicking the "Apply Filters" button.
- In the top left corner of your Lead Manager table there is always a plain-English description indicating the currently active Filter and Search functions so it's clear which Leads you're looking at.
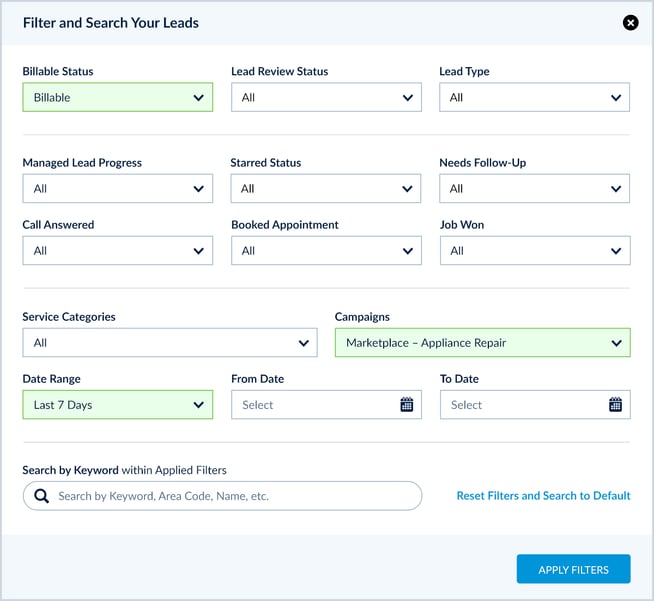
Note: If you are logging in with a Manager Account, you will see an additional option to filter by Client. This is a multiselect tool that will allow you to view as many Campaigns as you would like.